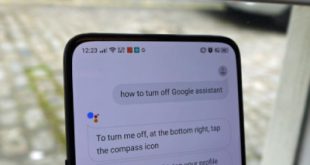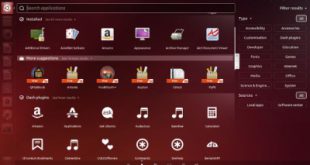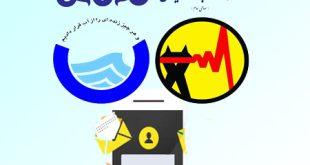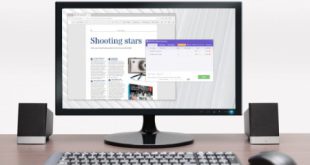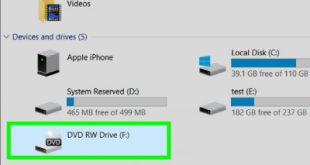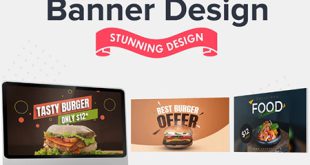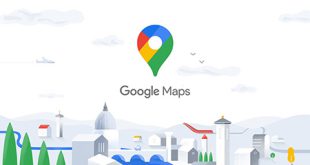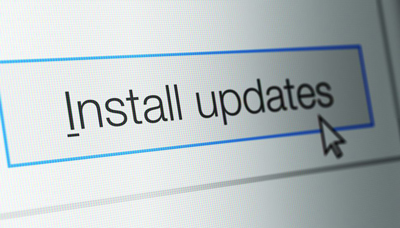 در این مقاله نحوه به روز رسانی درایورهای ویندوز 10 را به شما نشان خواهیم داد.درایور نرم افزاری است که به اجزای کامپیوتر شما اجازه می دهد با هم کار کنند و توسط ویندوز شناسایی شوند. به همین دلیل توجه به آنها بسیار مهم است. مراحل:
در این مقاله نحوه به روز رسانی درایورهای ویندوز 10 را به شما نشان خواهیم داد.درایور نرم افزاری است که به اجزای کامپیوتر شما اجازه می دهد با هم کار کنند و توسط ویندوز شناسایی شوند. به همین دلیل توجه به آنها بسیار مهم است. مراحل: 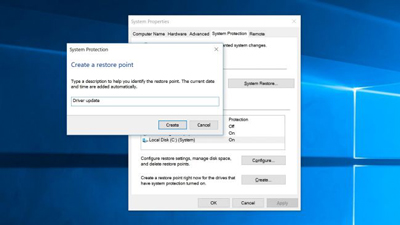 1. ایجاد یک نقطه بازیابی: قبل از شروع، باید مطمئن شوید که یک نقطه بازیابی ایجاد کرده اید. این تضمین می کند که در صورت به روز رسانی درایورها، می توانید خط را ذخیره کنید. فقط یک دقیقه طول می کشد تا خط را بدون هیچ مشکلی ذخیره کنید. برای ایجاد یک نقطه بازیابی، روی Start کلیک کنید و “Create a restore point” را تایپ کنید. و روی نتیجه قبلی کلیک کنید. مطمئن شوید که «محافظت» برای درایو مورد نظر فعال باشد تا یک نقطه بازیابی ایجاد کند، درایو را انتخاب کنید و سپس روی «ایجاد» کلیک کنید. نامی به آن بدهید و روی «ایجاد» کلیک کنید، سپس منتظر بمانید تا تمام شود.
1. ایجاد یک نقطه بازیابی: قبل از شروع، باید مطمئن شوید که یک نقطه بازیابی ایجاد کرده اید. این تضمین می کند که در صورت به روز رسانی درایورها، می توانید خط را ذخیره کنید. فقط یک دقیقه طول می کشد تا خط را بدون هیچ مشکلی ذخیره کنید. برای ایجاد یک نقطه بازیابی، روی Start کلیک کنید و “Create a restore point” را تایپ کنید. و روی نتیجه قبلی کلیک کنید. مطمئن شوید که «محافظت» برای درایو مورد نظر فعال باشد تا یک نقطه بازیابی ایجاد کند، درایو را انتخاب کنید و سپس روی «ایجاد» کلیک کنید. نامی به آن بدهید و روی «ایجاد» کلیک کنید، سپس منتظر بمانید تا تمام شود. 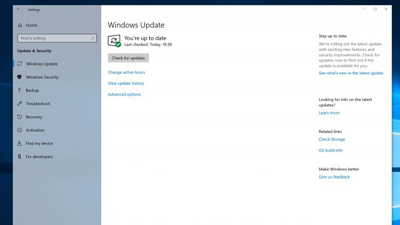 2. Windows Update اولین راه برای به روز رسانی درایور، استفاده از ابزار داخلی مایکروسافت، Windows Update است.روی Settings > Update & Security > Windows Update کلیک کنید، سپس روی «Check for updates» کلیک کنید.در صورت یافتن به روز رسانی، ویندوز آنها را دانلود و نصب می کند. این زمانی خوب است که باید درایورهای خود را بررسی کنید و سیستم عامل خود را به روز کنید. با این حال، اگر درایور خاصی را می شناسید که باید به روز شود، راه سریع تری برای به روز رسانی آن وجود دارد.
2. Windows Update اولین راه برای به روز رسانی درایور، استفاده از ابزار داخلی مایکروسافت، Windows Update است.روی Settings > Update & Security > Windows Update کلیک کنید، سپس روی «Check for updates» کلیک کنید.در صورت یافتن به روز رسانی، ویندوز آنها را دانلود و نصب می کند. این زمانی خوب است که باید درایورهای خود را بررسی کنید و سیستم عامل خود را به روز کنید. با این حال، اگر درایور خاصی را می شناسید که باید به روز شود، راه سریع تری برای به روز رسانی آن وجود دارد. 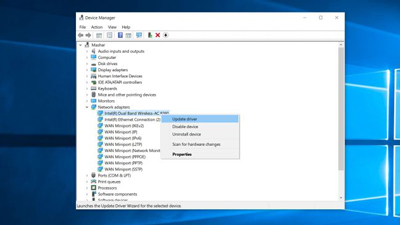 3. Device Manager Device Manager راهی سریع برای مشاهده تمام اجزای تشکیل دهنده رایانه شما و به روز رسانی آنها در صورت لزوم است. به عنوان مثال، اگر Wi-Fi شما مشکل دارد، می توانید آداپتور Wi-Fi خود را در Device Manager پیدا کنید و درایور آن را از آنجا دانلود کنید. در این مثال، منوی Start را باز کرده و عبارت Device Manager را تایپ کنید. اولین نتیجه به پایین بروید تا به «شبکه آداپتورها» بروید و روی فلش کلیک کنید تا لیست کامل باز شود. روی آداپتور بی سیم کلیک راست کنید، روی Update Driver کلیک کنید، سپس روی جستجوی خودکار برای نرم افزار درایور به روز شده کلیک کنید.
3. Device Manager Device Manager راهی سریع برای مشاهده تمام اجزای تشکیل دهنده رایانه شما و به روز رسانی آنها در صورت لزوم است. به عنوان مثال، اگر Wi-Fi شما مشکل دارد، می توانید آداپتور Wi-Fi خود را در Device Manager پیدا کنید و درایور آن را از آنجا دانلود کنید. در این مثال، منوی Start را باز کرده و عبارت Device Manager را تایپ کنید. اولین نتیجه به پایین بروید تا به «شبکه آداپتورها» بروید و روی فلش کلیک کنید تا لیست کامل باز شود. روی آداپتور بی سیم کلیک راست کنید، روی Update Driver کلیک کنید، سپس روی جستجوی خودکار برای نرم افزار درایور به روز شده کلیک کنید. 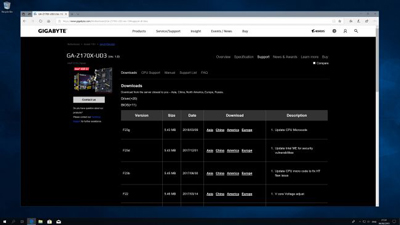 4.دریافت درایورها از وب سایت سازنده گاهی اوقات منطقی است که برای دانلود آخرین نسخه درایورها مستقیماً به وب سایت سازنده بروید، به خصوص اگر چندین مؤلفه از یک شرکت دارید که باید به روز شوند.به بخش پشتیبانی شرکت بروید و درایور مربوطه را دانلود کنید. اکنون مدیر دستگاه را از مرحله قبل بارگذاری کنید و بر روی مؤلفه ای که باید به روز شود کلیک راست کنید و سپس روی «Update Driver» کلیک کنید. در این مرحله، روی “Browse my computer for driver software” کلیک کنید و به پوشه ای که حاوی درایور است بروید (مطمئن شوید که “Include subfolders” علامت زده شده باشد).
4.دریافت درایورها از وب سایت سازنده گاهی اوقات منطقی است که برای دانلود آخرین نسخه درایورها مستقیماً به وب سایت سازنده بروید، به خصوص اگر چندین مؤلفه از یک شرکت دارید که باید به روز شوند.به بخش پشتیبانی شرکت بروید و درایور مربوطه را دانلود کنید. اکنون مدیر دستگاه را از مرحله قبل بارگذاری کنید و بر روی مؤلفه ای که باید به روز شود کلیک راست کنید و سپس روی «Update Driver» کلیک کنید. در این مرحله، روی “Browse my computer for driver software” کلیک کنید و به پوشه ای که حاوی درایور است بروید (مطمئن شوید که “Include subfolders” علامت زده شده باشد). 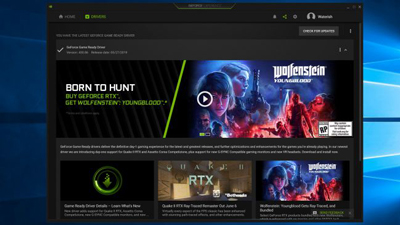 5. درایورهای گرافیک Nvidia در حالی که بیشتر درایورها بر بهبود پایداری و عملکرد تمرکز می کنند، درایورهای گرافیک به طور مرتب به روز می شوند زیرا درایورها اغلب برای بازی های خاص طراحی می شوند. بسته به کارت گرافیک شما، راه های مختلفی برای به روز رسانی درایورها وجود دارد. ما با کارت های گرافیک Nvidia شروع می کنیم. ابتدا برنامه NVIDIA GeForce Experience را باز کنید و سپس روی Drivers در گوشه بالا سمت چپ کلیک کنید. اگر درایور جدیدی وجود داشته باشد، گزینه ای برای دانلود آن خواهید دید.Nvidia به شما این امکان را می دهد که یک نصب جدید را انجام دهید. این تنظیمات قدیمی شما را پاک میکند، اما ممکن است در صورت لزوم به شما در نصب درایور جدید کمک کند.
5. درایورهای گرافیک Nvidia در حالی که بیشتر درایورها بر بهبود پایداری و عملکرد تمرکز می کنند، درایورهای گرافیک به طور مرتب به روز می شوند زیرا درایورها اغلب برای بازی های خاص طراحی می شوند. بسته به کارت گرافیک شما، راه های مختلفی برای به روز رسانی درایورها وجود دارد. ما با کارت های گرافیک Nvidia شروع می کنیم. ابتدا برنامه NVIDIA GeForce Experience را باز کنید و سپس روی Drivers در گوشه بالا سمت چپ کلیک کنید. اگر درایور جدیدی وجود داشته باشد، گزینه ای برای دانلود آن خواهید دید.Nvidia به شما این امکان را می دهد که یک نصب جدید را انجام دهید. این تنظیمات قدیمی شما را پاک میکند، اما ممکن است در صورت لزوم به شما در نصب درایور جدید کمک کند.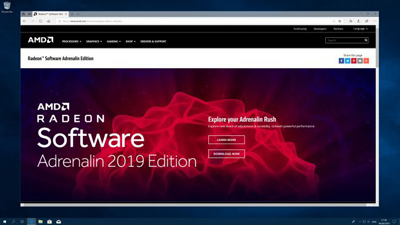 6. درایورهای گرافیک AMD اگر کارت گرافیک AMD دارید، پردازش کمی متفاوت است. روی دسکتاپ کلیک راست کنید، سپس روی AMD Radeon Settings کلیک کنید وقتی برنامه بارگذاری شد، به دنبال دکمه پایین سمت چپ بگردید. اگر درایورهای گرافیکی جدیدی موجود باشد، می گوید: “به روز رسانی جدید”. اگر میگوید «بهروزرسانی»، کنار آن را بررسی کنید، در راه هستید. روی دکمه کلیک کنید و ببینید آیا درایور گرافیک شما قبلاً نصب شده است یا خیر. برای مشاهده موارد موجود روی “بررسی به روز رسانی” کلیک کنید. اگر درایور جدیدی آماده است، روی نام آن کلیک کنید، سپس روی «بهروزرسانی سریع» کلیک کنید تا سریع آن را نصب کنید، یا اگر میخواهید آن را تنظیم کنید، روی «بهروزرسانی سفارشی» کلیک کنید.
6. درایورهای گرافیک AMD اگر کارت گرافیک AMD دارید، پردازش کمی متفاوت است. روی دسکتاپ کلیک راست کنید، سپس روی AMD Radeon Settings کلیک کنید وقتی برنامه بارگذاری شد، به دنبال دکمه پایین سمت چپ بگردید. اگر درایورهای گرافیکی جدیدی موجود باشد، می گوید: “به روز رسانی جدید”. اگر میگوید «بهروزرسانی»، کنار آن را بررسی کنید، در راه هستید. روی دکمه کلیک کنید و ببینید آیا درایور گرافیک شما قبلاً نصب شده است یا خیر. برای مشاهده موارد موجود روی “بررسی به روز رسانی” کلیک کنید. اگر درایور جدیدی آماده است، روی نام آن کلیک کنید، سپس روی «بهروزرسانی سریع» کلیک کنید تا سریع آن را نصب کنید، یا اگر میخواهید آن را تنظیم کنید، روی «بهروزرسانی سفارشی» کلیک کنید. 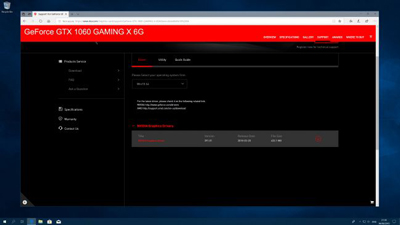 7. درایورهای گرافیک را به صورت دستی نصب کنید مانند مرحله 3، می توانید آنها را به صورت دستی از وب سایت سازنده دانلود و نصب کنید. با این حال، روند نصب برای درایورهای گرافیک کمی متفاوت است.شما باید به وب سایت خاصی برای کارت گرافیک خود بروید. به عنوان مثال، اگر کارت انویدیا ساخت گیگابایت دارید، ابتدا به وب سایت گیگابایت بروید، نه انویدیا.به دانلود یا پشتیبانی بروید، درایور خود را دانلود کنید، سپس برای نصب روی Install File کلیک کنید.
7. درایورهای گرافیک را به صورت دستی نصب کنید مانند مرحله 3، می توانید آنها را به صورت دستی از وب سایت سازنده دانلود و نصب کنید. با این حال، روند نصب برای درایورهای گرافیک کمی متفاوت است.شما باید به وب سایت خاصی برای کارت گرافیک خود بروید. به عنوان مثال، اگر کارت انویدیا ساخت گیگابایت دارید، ابتدا به وب سایت گیگابایت بروید، نه انویدیا.به دانلود یا پشتیبانی بروید، درایور خود را دانلود کنید، سپس برای نصب روی Install File کلیک کنید. 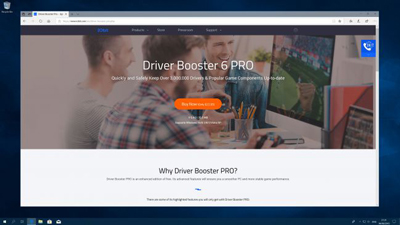 8. به روز رسانی درایورها با استفاده از برنامه های شخص ثالث با استفاده از برنامه های شخص ثالث، می توانید به راحتی درایورهای مورد نیاز را برای قطعات سخت افزاری مختلف رایانه پیدا کنید. می توان برای دانلود خودکار به روز رسانی درایورها برنامه ریزی کرد. هنگامی که یک آپدیت جدید منتشر می شود، می توانید به راحتی آن را با استفاده از این نرم افزارها دانلود کنید و دیگر نیازی به استفاده از مرورگر برای دانلود نسخه جدید منتشر شده درایور ندارید.
8. به روز رسانی درایورها با استفاده از برنامه های شخص ثالث با استفاده از برنامه های شخص ثالث، می توانید به راحتی درایورهای مورد نیاز را برای قطعات سخت افزاری مختلف رایانه پیدا کنید. می توان برای دانلود خودکار به روز رسانی درایورها برنامه ریزی کرد. هنگامی که یک آپدیت جدید منتشر می شود، می توانید به راحتی آن را با استفاده از این نرم افزارها دانلود کنید و دیگر نیازی به استفاده از مرورگر برای دانلود نسخه جدید منتشر شده درایور ندارید. 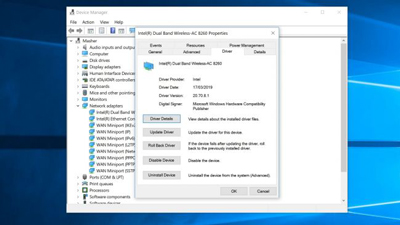 9. نحوه بررسی نصب صحیح درایورها: اکنون که درایورها را نصب کرده اید، یک مرحله آخر برای انجام این کار وجود دارد: مطمئن شوید که درایور به درستی نصب شده است، Device Manager را باز کنید و مانند قبل، همانطور که اشاره کردیم، ادامه دهید. به درایور به روز شده راست کلیک کرده و روی Properties کلیک کنید. در پنجره جدید، روی تب Driver کلیک کنید، سپس فیلدهای “Driver Date” و “Driver Version” را بررسی کنید.اگر تاریخ و نسخه برای کنترلر شما ذکر شده باشد، می دانید که همه چیز درست است.منبع: سایت خوی وب
9. نحوه بررسی نصب صحیح درایورها: اکنون که درایورها را نصب کرده اید، یک مرحله آخر برای انجام این کار وجود دارد: مطمئن شوید که درایور به درستی نصب شده است، Device Manager را باز کنید و مانند قبل، همانطور که اشاره کردیم، ادامه دهید. به درایور به روز شده راست کلیک کرده و روی Properties کلیک کنید. در پنجره جدید، روی تب Driver کلیک کنید، سپس فیلدهای “Driver Date” و “Driver Version” را بررسی کنید.اگر تاریخ و نسخه برای کنترلر شما ذکر شده باشد، می دانید که همه چیز درست است.منبع: سایت خوی وب