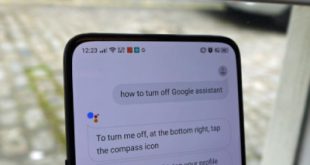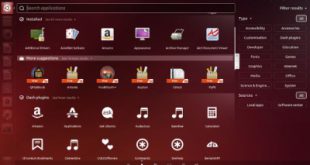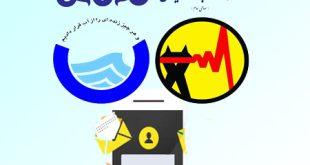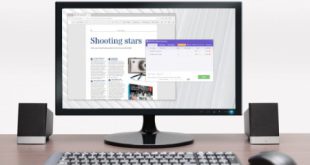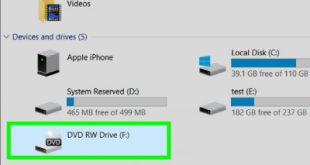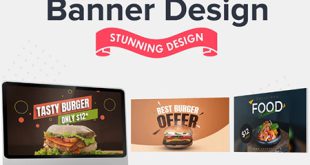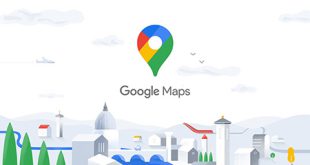راه های ساده برای راه اندازی لپ تاپ قبل از سال تحصیلی جدید، راه هایی برای آزاد کردن فضا و به روز رسانی ویندوز. در اینجا مجموعه ای از نکات و توصیه ها برای راه اندازی یک لپ تاپ برای سال تحصیلی جدید بدون ضرر و زیان آورده شده است. راههای ساده برای راهاندازی لپتاپ خود را قبل از سال تحصیلی جدید آماده کنید در اینجا چند نکته و توصیه برای تنظیم لپتاپ خود برای سال تحصیلی جدید بدون ضرر کردن وجود دارد. چه لپ تاپ خود را به مدرسه یا خانه ببرید. وقتی نوبت به آموزش از راه دور میرسد، راهاندازی و نگهداری مناسب برای اطمینان از اینکه دستگاه شما میتواند هر کاری را که انجام میدهید انجام دهد، ضروری است. در ویندوز 10، ابزارهای لازم برای تنظیم لپ تاپ خود را دارید، از جمله ابزارهایی برای بهینه سازی هارد دیسک و حذف فایل های ناخواسته، بهبود عمر باتری و عملکرد سیستم و تنظیم امنیت. تنظیمات و برنامه هایی برای اطمینان از بهره وری بیشتر. در این راهنمای ویندوز 10، 16 روش و توصیه آسان برای راه اندازی لپ تاپ برای سال تحصیلی جدید داریم. شما را معرفی می کنیم. 1.نحوه آزاد کردن فضا با استفاده از Storage Sense در ویندوز 10 چه به صورت حضوری یا از راه دور به مدرسه بروید، باید مطمئن شوید که لپتاپ شما فضای کافی برای همه فایلها (اسناد، تصاویر و ویدیوها) دارد و عملکرد سیستم بهبود مییابد. .ویژگی Storage Sense در ویندوز 10 شامل ابزارهایی است که برای حذف فایلهای غیرضروری (از جمله فایلهای نصب موقت و قبلی) از درایوهای سیستم و همچنین هارد دیسکهای اکسترنال به آنها نیاز دارید تا فضا را برای محتوای مهمتر آزاد کنید و عملکرد سیستم را بهبود بخشید و افزایش دهید. ظرفیت آن load space به صورت دستی از این مراحل برای حذف فایلهای موقتی که در ویندوز 10 هدر میروند استفاده کنید: 1. تنظیمات را باز کنید. 2. روی سیستم کلیک کنید. 3. روی Storage کلیک کنید. 4. در بخش «دیسک محلی (C:)»، روی گزینه فایلهای موقت کلیک کنید.
راه های ساده برای راه اندازی لپ تاپ قبل از سال تحصیلی جدید، راه هایی برای آزاد کردن فضا و به روز رسانی ویندوز. در اینجا مجموعه ای از نکات و توصیه ها برای راه اندازی یک لپ تاپ برای سال تحصیلی جدید بدون ضرر و زیان آورده شده است. راههای ساده برای راهاندازی لپتاپ خود را قبل از سال تحصیلی جدید آماده کنید در اینجا چند نکته و توصیه برای تنظیم لپتاپ خود برای سال تحصیلی جدید بدون ضرر کردن وجود دارد. چه لپ تاپ خود را به مدرسه یا خانه ببرید. وقتی نوبت به آموزش از راه دور میرسد، راهاندازی و نگهداری مناسب برای اطمینان از اینکه دستگاه شما میتواند هر کاری را که انجام میدهید انجام دهد، ضروری است. در ویندوز 10، ابزارهای لازم برای تنظیم لپ تاپ خود را دارید، از جمله ابزارهایی برای بهینه سازی هارد دیسک و حذف فایل های ناخواسته، بهبود عمر باتری و عملکرد سیستم و تنظیم امنیت. تنظیمات و برنامه هایی برای اطمینان از بهره وری بیشتر. در این راهنمای ویندوز 10، 16 روش و توصیه آسان برای راه اندازی لپ تاپ برای سال تحصیلی جدید داریم. شما را معرفی می کنیم. 1.نحوه آزاد کردن فضا با استفاده از Storage Sense در ویندوز 10 چه به صورت حضوری یا از راه دور به مدرسه بروید، باید مطمئن شوید که لپتاپ شما فضای کافی برای همه فایلها (اسناد، تصاویر و ویدیوها) دارد و عملکرد سیستم بهبود مییابد. .ویژگی Storage Sense در ویندوز 10 شامل ابزارهایی است که برای حذف فایلهای غیرضروری (از جمله فایلهای نصب موقت و قبلی) از درایوهای سیستم و همچنین هارد دیسکهای اکسترنال به آنها نیاز دارید تا فضا را برای محتوای مهمتر آزاد کنید و عملکرد سیستم را بهبود بخشید و افزایش دهید. ظرفیت آن load space به صورت دستی از این مراحل برای حذف فایلهای موقتی که در ویندوز 10 هدر میروند استفاده کنید: 1. تنظیمات را باز کنید. 2. روی سیستم کلیک کنید. 3. روی Storage کلیک کنید. 4. در بخش «دیسک محلی (C:)»، روی گزینه فایلهای موقت کلیک کنید.  دستگاه را به صورت دستی رها کنید5. پاک کردن تمام موارد انتخاب شده 6. برای آزاد کردن فضا، فقط محتوای حذف شده را بررسی کنید، از جمله: – فایل های بهینه سازی تحویل – فایل های موقت – تصاویر کوچک – آنتی ویروس Microsoft Defender – سطل بازیافت – فایل های نصب موقت ویندوز – DirectX Shader Cache – سیستم فایل – فایل های اینترنتی موقت – نصب های قبلی ) نکته سریع ویندوز: موارد موجود در لیست بسته به پیکربندی راه اندازی فعلی شما متفاوت است.همچنین، لطفاً توجه داشته باشید که ما حذف محتوای دانلود شده را انتخاب نمی کنیم.اگر میخواهید این مورد را انتخاب کنید، قبل از حذف این فایلها، مطمئن شوید که نمونهای از هر فایلی را که میخواهید دارید، زیرا این گزینه همه چیزهایی را که در پوشه «دانلودها» ذخیره شده است حذف میکند. روی دکمه Delete Files کلیک کنید.
دستگاه را به صورت دستی رها کنید5. پاک کردن تمام موارد انتخاب شده 6. برای آزاد کردن فضا، فقط محتوای حذف شده را بررسی کنید، از جمله: – فایل های بهینه سازی تحویل – فایل های موقت – تصاویر کوچک – آنتی ویروس Microsoft Defender – سطل بازیافت – فایل های نصب موقت ویندوز – DirectX Shader Cache – سیستم فایل – فایل های اینترنتی موقت – نصب های قبلی ) نکته سریع ویندوز: موارد موجود در لیست بسته به پیکربندی راه اندازی فعلی شما متفاوت است.همچنین، لطفاً توجه داشته باشید که ما حذف محتوای دانلود شده را انتخاب نمی کنیم.اگر میخواهید این مورد را انتخاب کنید، قبل از حذف این فایلها، مطمئن شوید که نمونهای از هر فایلی را که میخواهید دارید، زیرا این گزینه همه چیزهایی را که در پوشه «دانلودها» ذخیره شده است حذف میکند. روی دکمه Delete Files کلیک کنید.  حذف فایل های موقت در ویندوز 10 پس از انجام مراحل، Storage Sense برای ایجاد فضای بیشتر روی هارد دیسک شما اجرا می شود. آزادسازی خودکار فضا برای پاک کردن خودکار فضای دیسک با Storage Sense، این مراحل را دنبال کنید: 1. تنظیمات را باز کنید. 2. روی System کلیک کنید. 3. روی Storage کلیک کنید. 4. کلید ذخیره سازی را روشن کنید تا Storage Sense در ویندوز 10 فعال شود.
حذف فایل های موقت در ویندوز 10 پس از انجام مراحل، Storage Sense برای ایجاد فضای بیشتر روی هارد دیسک شما اجرا می شود. آزادسازی خودکار فضا برای پاک کردن خودکار فضای دیسک با Storage Sense، این مراحل را دنبال کنید: 1. تنظیمات را باز کنید. 2. روی System کلیک کنید. 3. روی Storage کلیک کنید. 4. کلید ذخیره سازی را روشن کنید تا Storage Sense در ویندوز 10 فعال شود.  Storage Sense را پیکربندی کنید یا اکنون آن را اجرا کنید. از منوی کشویی «Run Storage Scan» استفاده کنید و انتخاب کنید که سیستم به طور خودکار فایل های غیر ضروری را حذف کند: روزانه، هفتگی، ماهانه، زمانی که فضای دیسک کم است (توصیه می شود).در بخش «فایلهای موقت»، گزینه Delete temporary files that applications are not using را انتخاب کنید.8. از منوی کشویی Recycle Bin برای تعیین نحوه پاک کردن فایل های حذف شده استفاده کنید. از منوی کشویی دانلودها برای تعیین نحوه پاکسازی فایل هایی که از اینترنت دانلود کرده اید استفاده کنید. نکته سریع: گزینه 1 روز را انتخاب کنید تا بیشترین تعداد فایل حذف شود. همچنین، پوشه Downloads میتواند حاوی اطلاعات شخصی باشد، به این معنی که بهتر است قبل از اجرای دستی Storage Sense از آن فایلهای مهم نسخه پشتیبان تهیه کنید. در بخش «محتوای ابری در دسترس محلی»، از منوی کشویی برای تعیین مدت زمان آنلاین بودن محتوای OneDrive در دستگاه استفاده کنید تا میزان استفاده از فضای محلی کاهش یابد.
Storage Sense را پیکربندی کنید یا اکنون آن را اجرا کنید. از منوی کشویی «Run Storage Scan» استفاده کنید و انتخاب کنید که سیستم به طور خودکار فایل های غیر ضروری را حذف کند: روزانه، هفتگی، ماهانه، زمانی که فضای دیسک کم است (توصیه می شود).در بخش «فایلهای موقت»، گزینه Delete temporary files that applications are not using را انتخاب کنید.8. از منوی کشویی Recycle Bin برای تعیین نحوه پاک کردن فایل های حذف شده استفاده کنید. از منوی کشویی دانلودها برای تعیین نحوه پاکسازی فایل هایی که از اینترنت دانلود کرده اید استفاده کنید. نکته سریع: گزینه 1 روز را انتخاب کنید تا بیشترین تعداد فایل حذف شود. همچنین، پوشه Downloads میتواند حاوی اطلاعات شخصی باشد، به این معنی که بهتر است قبل از اجرای دستی Storage Sense از آن فایلهای مهم نسخه پشتیبان تهیه کنید. در بخش «محتوای ابری در دسترس محلی»، از منوی کشویی برای تعیین مدت زمان آنلاین بودن محتوای OneDrive در دستگاه استفاده کنید تا میزان استفاده از فضای محلی کاهش یابد.  Configuring Storage Sense در ویندوز 1011. در قسمت “Free up space now” گزینه دانلود نسخه های قبلی ویندوز (در صورت وجود) را علامت بزنید. پس از تکمیل مراحل، شروع با فضای کم یا بسته به پیکربندی شما، Storage Sense به طور خودکار برای بهینه سازی فضای ذخیره سازی اجرا می شود. اگر روی دکمه Clean Now کلیک کنید، عملکرد بلافاصله در صورت تقاضا اجرا می شود.اگر هنوز فضای کافی ندارید، این راهنما حاوی 12 روش موثر برای آزاد کردن فضا در ویندوز 10 است2. نحوه حذف برنامه های غیر ضروری در ویندوز 10. حذف برنامه ها و بازی هایی که استفاده نمی کنید راه دیگری برای آزاد کردن فضا، کاهش مشکلات، خطاها و حواس پرتی است. همچنین، برخی از برنامهها حتی زمانی که از آنها استفاده نمیکنید در پسزمینه اجرا میشوند، به این معنی که حذف آنها میتواند به عملکرد بهینه دستگاه شما کمک کند. برای حذف برنامهها و بازیهای غیرضروری در ویندوز 10، این مراحل را دنبال کنید: 1. تنظیمات را باز کنید. 2. روی Apps کلیک کنید. 3. روی Apps & features کلیک کنید. 4. برنامه ای را که می خواهید حذف کنید انتخاب کنید. نکته سریع: از منوی کشویی «مرتب سازی بر اساس» استفاده کنید و گزینه Size را انتخاب کنید تا برنامه هایی که بیشترین فضا را اشغال می کنند شناسایی کنید. 5. روی دکمه Uninstall کلیک کنید.
Configuring Storage Sense در ویندوز 1011. در قسمت “Free up space now” گزینه دانلود نسخه های قبلی ویندوز (در صورت وجود) را علامت بزنید. پس از تکمیل مراحل، شروع با فضای کم یا بسته به پیکربندی شما، Storage Sense به طور خودکار برای بهینه سازی فضای ذخیره سازی اجرا می شود. اگر روی دکمه Clean Now کلیک کنید، عملکرد بلافاصله در صورت تقاضا اجرا می شود.اگر هنوز فضای کافی ندارید، این راهنما حاوی 12 روش موثر برای آزاد کردن فضا در ویندوز 10 است2. نحوه حذف برنامه های غیر ضروری در ویندوز 10. حذف برنامه ها و بازی هایی که استفاده نمی کنید راه دیگری برای آزاد کردن فضا، کاهش مشکلات، خطاها و حواس پرتی است. همچنین، برخی از برنامهها حتی زمانی که از آنها استفاده نمیکنید در پسزمینه اجرا میشوند، به این معنی که حذف آنها میتواند به عملکرد بهینه دستگاه شما کمک کند. برای حذف برنامهها و بازیهای غیرضروری در ویندوز 10، این مراحل را دنبال کنید: 1. تنظیمات را باز کنید. 2. روی Apps کلیک کنید. 3. روی Apps & features کلیک کنید. 4. برنامه ای را که می خواهید حذف کنید انتخاب کنید. نکته سریع: از منوی کشویی «مرتب سازی بر اساس» استفاده کنید و گزینه Size را انتخاب کنید تا برنامه هایی که بیشترین فضا را اشغال می کنند شناسایی کنید. 5. روی دکمه Uninstall کلیک کنید. 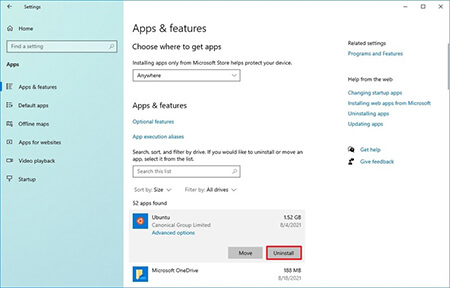 حذف برنامه ها و بازی ها در ویندوز 106. دوباره روی دکمه Uninstall کلیک کنید. 7. به دستورالعمل های روی صفحه (در صورت وجود) ادامه دهید. پس از انجام این مراحل، ممکن است لازم باشد دستورالعمل ها را تکرار کنید تا در صورت لزوم، سایر برنامه ها و بازی ها را حذف کنید. 3.نحوه محدود کردن برنامهها هنگام راهاندازی در ویندوز 10 در ویندوز 10، بسیاری از برنامهها میتوانند هنگام راهاندازی خود را تنظیم کنند، و برخی حتی میتوانند سرویسهای پسزمینه باشند که هر بار که رایانه شروع به کار میکند، اجرا میشوند.اگرچه شروع خودکار برخی برنامهها در هنگام راهاندازی منطقی است، اما میتواند بر زمان راهاندازی، عمر باتری و عملکرد سیستم تأثیر منفی بگذارد. اگر لپتاپ شما برنامههای زیادی را در هنگام راهاندازی پیکربندی کرده است، ممکن است آنها را مرور کنید و آنها را غیرفعال کنید. برای افزایش سرعت سیستم برای غیرفعال کردن برنامههای ویندوز 10 در هنگام راهاندازی، مراحل زیر را دنبال کنید: 1. تنظیمات را باز کنید. 2. روی برنامهها کلیک کنید. 3. روی Start کلیک کنید. تیم های مایکروسافت) که می تواند بر عملکرد راه اندازی تأثیر بگذارد.
حذف برنامه ها و بازی ها در ویندوز 106. دوباره روی دکمه Uninstall کلیک کنید. 7. به دستورالعمل های روی صفحه (در صورت وجود) ادامه دهید. پس از انجام این مراحل، ممکن است لازم باشد دستورالعمل ها را تکرار کنید تا در صورت لزوم، سایر برنامه ها و بازی ها را حذف کنید. 3.نحوه محدود کردن برنامهها هنگام راهاندازی در ویندوز 10 در ویندوز 10، بسیاری از برنامهها میتوانند هنگام راهاندازی خود را تنظیم کنند، و برخی حتی میتوانند سرویسهای پسزمینه باشند که هر بار که رایانه شروع به کار میکند، اجرا میشوند.اگرچه شروع خودکار برخی برنامهها در هنگام راهاندازی منطقی است، اما میتواند بر زمان راهاندازی، عمر باتری و عملکرد سیستم تأثیر منفی بگذارد. اگر لپتاپ شما برنامههای زیادی را در هنگام راهاندازی پیکربندی کرده است، ممکن است آنها را مرور کنید و آنها را غیرفعال کنید. برای افزایش سرعت سیستم برای غیرفعال کردن برنامههای ویندوز 10 در هنگام راهاندازی، مراحل زیر را دنبال کنید: 1. تنظیمات را باز کنید. 2. روی برنامهها کلیک کنید. 3. روی Start کلیک کنید. تیم های مایکروسافت) که می تواند بر عملکرد راه اندازی تأثیر بگذارد. 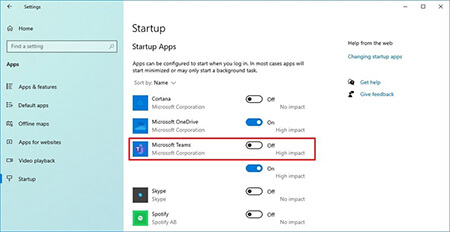 ویندوز 10 برنامههای راهاندازی را غیرفعال میکند نکته سریع: از منوی کشویی «مرتبسازی بر اساس» استفاده کنید و گزینه «Startup Impact» را انتخاب کنید تا برنامههای دارای تأثیر عملکرد را ببینید. اگرچه هرچه تعداد برنامه های کمتری راه اندازی شود بهتر است، اما به طور کلی نمی خواهید خدمات مایکروسافت مانند OneDrive و Windows Security Notification را غیرفعال کنید.پس از انجام مراحل، باید متوجه شوید که لپ تاپ در هنگام راه اندازی سریعتر است و عملکرد کلی باید کمی بهتر از قبل باشد.4. نحوه بهبود عملکرد درایو در ویندوز 10 اگر لپ تاپ شما دارای هارد دیسک با صفحات چرخان است، ویندوز 10 شامل یک ابزار تجزیه و تحلیل برای تنظیم مجدد بیت ها در درایوها برای بهبود عملکرد است. از طرف دیگر، اگر لپ تاپ شما دارای درایو حالت جامد (SSD) است، نیازی به استفاده از این روش ندارید.برای تغییر حالت درایو در ویندوز 10، مراحل زیر را دنبال کنید: 1. تنظیمات را باز کنید. 2. روی System 3 کلیک کنید. Storage 4. در بخش “More storage settings” روی گزینه Optimize drives کلیک کنید. بهینه سازی درایور
ویندوز 10 برنامههای راهاندازی را غیرفعال میکند نکته سریع: از منوی کشویی «مرتبسازی بر اساس» استفاده کنید و گزینه «Startup Impact» را انتخاب کنید تا برنامههای دارای تأثیر عملکرد را ببینید. اگرچه هرچه تعداد برنامه های کمتری راه اندازی شود بهتر است، اما به طور کلی نمی خواهید خدمات مایکروسافت مانند OneDrive و Windows Security Notification را غیرفعال کنید.پس از انجام مراحل، باید متوجه شوید که لپ تاپ در هنگام راه اندازی سریعتر است و عملکرد کلی باید کمی بهتر از قبل باشد.4. نحوه بهبود عملکرد درایو در ویندوز 10 اگر لپ تاپ شما دارای هارد دیسک با صفحات چرخان است، ویندوز 10 شامل یک ابزار تجزیه و تحلیل برای تنظیم مجدد بیت ها در درایوها برای بهبود عملکرد است. از طرف دیگر، اگر لپ تاپ شما دارای درایو حالت جامد (SSD) است، نیازی به استفاده از این روش ندارید.برای تغییر حالت درایو در ویندوز 10، مراحل زیر را دنبال کنید: 1. تنظیمات را باز کنید. 2. روی System 3 کلیک کنید. Storage 4. در بخش “More storage settings” روی گزینه Optimize drives کلیک کنید. بهینه سازی درایور 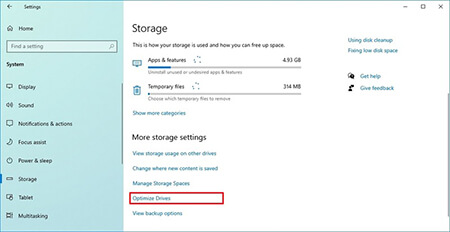 در ویندوز 105. درایو C (یا هاردی که می خواهید بهینه سازی کنید) را انتخاب کنید. روی دکمه Optimize کلیک کنید. Disk Defragmenter
در ویندوز 105. درایو C (یا هاردی که می خواهید بهینه سازی کنید) را انتخاب کنید. روی دکمه Optimize کلیک کنید. Disk Defragmenter 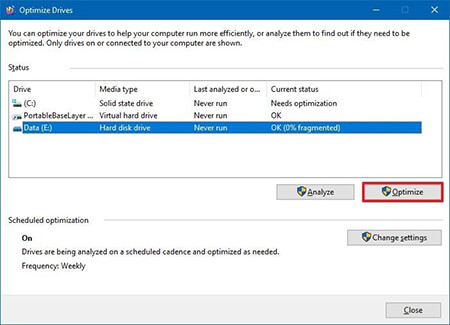 Windows 107. روی دکمه Close کلیک کنید. پس از تکمیل فرآیند، ابزار محتویات درایو را برای بهبود عملکرد کلی سیستم سازماندهی مجدد می کند. 5. نحوه ارتقاء به آخرین نسخه ویندوز 10 نصب آخرین نسخه ویندوز 10 به شما امکان می دهد به جدیدترین ویژگی ها و پیشرفت ها برای بهبود بهره وری و عملکرد دسترسی داشته باشید.همچنین راه دیگری برای اطمینان از محافظت از رایانه شما در برابر تهدیدات آنلاین است.مهم: اگرچه این یک روند مخرب نیست، اما همیشه ممکن است همه چیز اشتباه پیش رود. قبل از ادامه، توصیه می شود که یک نسخه پشتیبان کامل از رایانه خود تهیه کنید. با استفاده از Windows Update به ویندوز 10 نسخه 21H1 ارتقا دهید. برای به روز رسانی به آخرین نسخه ویندوز 10 با Windows Update، این مراحل را دنبال کنید: 1. تنظیمات را باز کنید. 2. روی Update & security کلیک کنید. 3. روی Windows Update 4. روی دکمه Check for updates کلیک کنید. 5. روی دکمه Download and install now کلیک کنید. در بخش “به روز رسانی ویژگی به ویندوز 10، نسخه 21H1”. آپدیت لپ تاپ مدرسه
Windows 107. روی دکمه Close کلیک کنید. پس از تکمیل فرآیند، ابزار محتویات درایو را برای بهبود عملکرد کلی سیستم سازماندهی مجدد می کند. 5. نحوه ارتقاء به آخرین نسخه ویندوز 10 نصب آخرین نسخه ویندوز 10 به شما امکان می دهد به جدیدترین ویژگی ها و پیشرفت ها برای بهبود بهره وری و عملکرد دسترسی داشته باشید.همچنین راه دیگری برای اطمینان از محافظت از رایانه شما در برابر تهدیدات آنلاین است.مهم: اگرچه این یک روند مخرب نیست، اما همیشه ممکن است همه چیز اشتباه پیش رود. قبل از ادامه، توصیه می شود که یک نسخه پشتیبان کامل از رایانه خود تهیه کنید. با استفاده از Windows Update به ویندوز 10 نسخه 21H1 ارتقا دهید. برای به روز رسانی به آخرین نسخه ویندوز 10 با Windows Update، این مراحل را دنبال کنید: 1. تنظیمات را باز کنید. 2. روی Update & security کلیک کنید. 3. روی Windows Update 4. روی دکمه Check for updates کلیک کنید. 5. روی دکمه Download and install now کلیک کنید. در بخش “به روز رسانی ویژگی به ویندوز 10، نسخه 21H1”. آپدیت لپ تاپ مدرسه 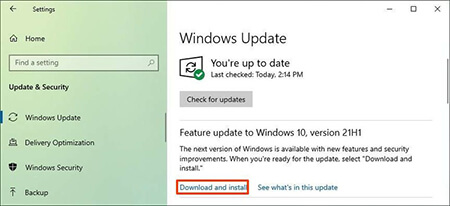 با ویندوز 10 21H16. روی دکمه Restart Now کلیک کنید. پس از انجام مراحل، استارت آپ آخرین نسخه سیستم عامل را بر روی لپ تاپ مدرسه شما نصب می کند. با استفاده از دستیار ارتقا به ویندوز 10 نسخه 21H1 ارتقا دهید. اگر سرویس آپدیت ویندوز مشکل دارد و لپ تاپ Top کاملا سازگار است، می توانید از ابزار Update Assistant برای به روز رسانی به آخرین نسخه ویندوز 10 استفاده کنید.برای نصب آخرین نسخه ویندوز 10 با استفاده از Update Assistant، مراحل زیر را دنبال کنید: 1وب سایت پشتیبانی مایکروسافت را باز کنید. روی دکمه Update Now کلیک کنید.
با ویندوز 10 21H16. روی دکمه Restart Now کلیک کنید. پس از انجام مراحل، استارت آپ آخرین نسخه سیستم عامل را بر روی لپ تاپ مدرسه شما نصب می کند. با استفاده از دستیار ارتقا به ویندوز 10 نسخه 21H1 ارتقا دهید. اگر سرویس آپدیت ویندوز مشکل دارد و لپ تاپ Top کاملا سازگار است، می توانید از ابزار Update Assistant برای به روز رسانی به آخرین نسخه ویندوز 10 استفاده کنید.برای نصب آخرین نسخه ویندوز 10 با استفاده از Update Assistant، مراحل زیر را دنبال کنید: 1وب سایت پشتیبانی مایکروسافت را باز کنید. روی دکمه Update Now کلیک کنید. 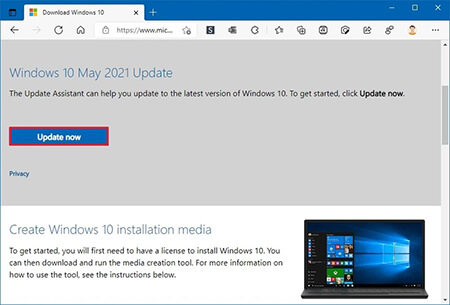 دانلود Windows 10 Update Assistant3. برای شروع Wizard روی فایل Windows10 Upgrade دوبار کلیک کنید. 4. روی دکمه Update Now کلیک کنید.
دانلود Windows 10 Update Assistant3. برای شروع Wizard روی فایل Windows10 Upgrade دوبار کلیک کنید. 4. روی دکمه Update Now کلیک کنید. 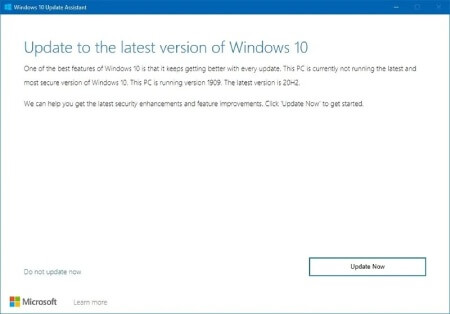 Windows 10 Upgrade Assistant 5. روی دکمه Next کلیک کنید 6. روی دکمه Restart Now 7 کلیک کنید. پس از تکمیل فرآیند، دستیار ارتقا لپ تاپ را به آخرین نسخه ویندوز 10 به روز می کند و فایل ها، برنامه ها و اکثر تنظیمات شما را حفظ می کند. سالم.منبع: سایت خوی وب
Windows 10 Upgrade Assistant 5. روی دکمه Next کلیک کنید 6. روی دکمه Restart Now 7 کلیک کنید. پس از تکمیل فرآیند، دستیار ارتقا لپ تاپ را به آخرین نسخه ویندوز 10 به روز می کند و فایل ها، برنامه ها و اکثر تنظیمات شما را حفظ می کند. سالم.منبع: سایت خوی وب